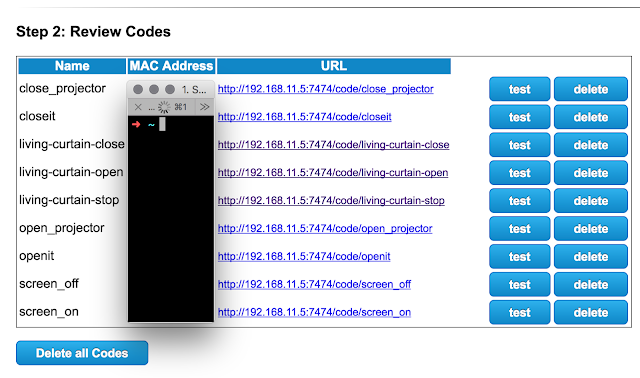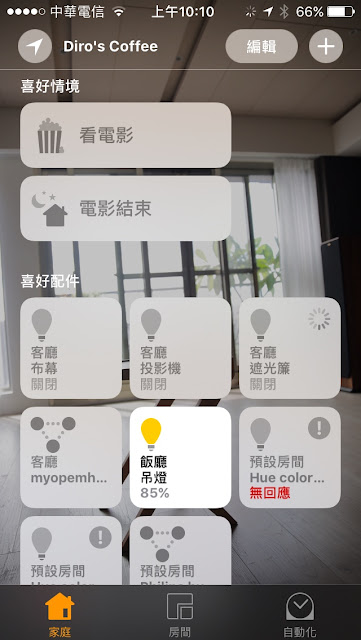我家裡的燈很多,超級多...一直很想要可以用 Homekit 來控制家裡的燈 :-)

目前有幾種解法:
- Fibaro:好像有點貴,但它的 Relay Switch 真的很厲害,小小一顆,還能塞到電盒裡面

- 換開關面板,如 Broadlink TC2 之類的:我捨不得把原本的開關面板換掉,畢竟當初 Glatima 系列也是花了不少錢,怎麼能浪費呢...
- Philips Hue 燈條、燈泡:目前餐廳主燈是用 Philips Hue,但要我把其它燈條都換掉,一樣...太浪費了,而且我還有很多是 MR12/MR16 的崁燈
所以上面三個方案我沒有一個買單,就這樣一直拖呀拖的,真到那一天...我在 AMAZON 看到了 Shelly 1PM驚為天人。體積跟 Fibaro 的 Relay Switch 差不多大,可以塞到電盒裡,不需要主機,完全跟現有的燈具無縫接軌,而且,一個才 NT$500 左右,真的是很超值啊...
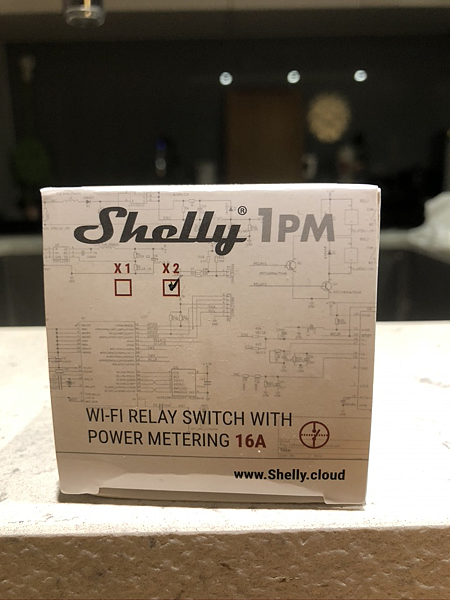

買到之後,要開始安裝了,身為電學白癡的我,研究了很久才搞懂他的線路要怎麼接,首先最重要的是,搞懂那些符號的意義,一切就會很清楚了:
這三個基本的,一般水電知識就有涵蓋:L 火線(Live) N 零線(Naught) PE 地線,這邊不會用到
Shelly 1 PM 上有的就複雜多了,但懂了後就會覺得很直覺:
- O (OUTPUT):接回去你原本的[燈泡],Shelly 會收到 SW 過來的開關訊號,所以你除了用 App 可以控制,也仍然可以用壁面上的開關來控制
- SW (INPUT) :Switch (把開關的 Output 接進來)
- L (INPUT):接原本電盒裡的火線,Shelly 也要有電才能工作,這等於是電源供應的
- L1 (Output):接回去開關的 火線輸入。原本的開關當然也要有火線
- N (INPUT):把原本電盒裡的零線分過來接。同 L 的原因,為了讓 Shelly 有電能工作。
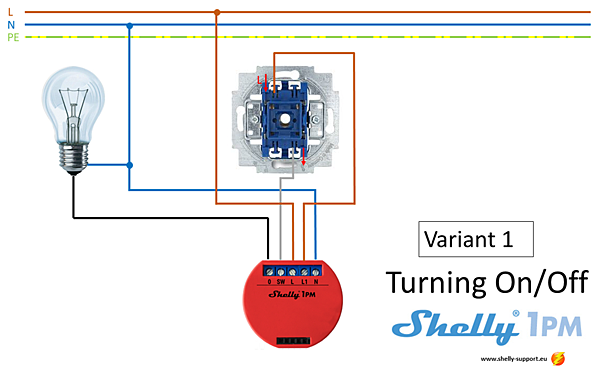
完工圖,如果你上面說明有讀懂,就會知道 L1 不一定要接,你也可以用 WAGO 接頭直接把電盒裡的火線直接分給Shelly&開關:

好,硬體施工到這完成,記得把電源切掉再動工,以免發生危險。
接下來軟體設定就比較簡單了,首先 Shelly 1PM 會進入 AP Mode,所以連上它,照著說明書把你的 AP SSID/PASSWORD 設定好就可以完成了。
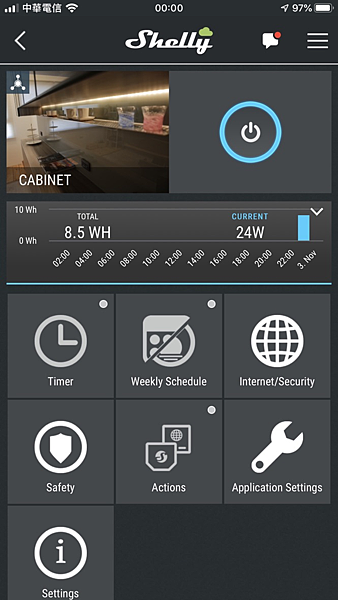 pl
pl
但 Shelly 1PM 本身不支援 Apple Homekit,所以要用 Apple Homekit 操作的話,一樣使用 Homebridge 來橋接即可,已經有人寫好 plugin 了哦:
https://www.npmjs.com/package/homebridge-shelly
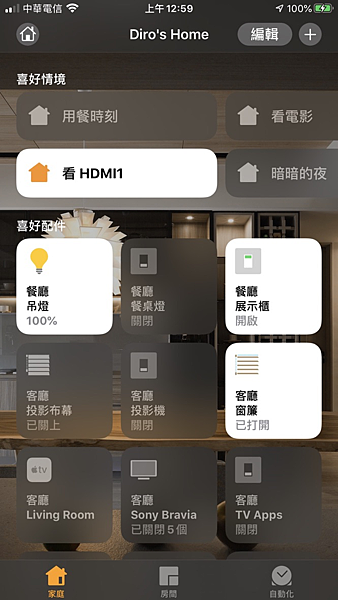
因為我家有很多情境燈,我目前是設定成回到家就會開啟一些情境燈(Homekit 的功能)來迎接我,然後在 30 分鐘後會全部自動關閉(Shelly 1PM 的 timer 功能)。此外離家的時候,也能自動把有接上 Shelly 1PM 的燈都關掉 :-)
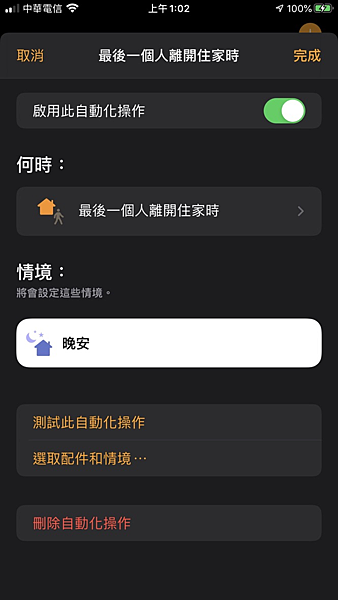
最後,最大的問題 - 你的電盒裡不一定會有 零線 ...這時候就要想一些變通方式了,例如裝在燈附近,想辦法拉個零線過來,或著從原本管線再補拉零線,不管那一種,都很累人...